
En esta guía aprenderás a como se puede Actualizar/Agregar Nuevo Paciente, así como generar pedidos para enviarlos directos a caja.
Expediente
En este modulo tendrás acceso a toda la información de tus paciente, así como el poder agregar y actualizar la información de cada uno de ellos.
Para agregar un nuevo Expediente es necesario completar la siguiente información

Actualizar Expediente:

A continuación, se muestran los datos que debes de llenar para así poder Agregar un Nuevo Expediente.
Estos datos son necesarios para tener la información esencial del paciente.
*Nombre
*Apellidos
*Teléfono
Responsable de Facturación
Para Llenar los Datos de Facturación.
*Hacer clic en el Nombre del Paciente
NOTA: Nuestro sistema te da la Facilidad de poder Procesar el Pedidos y que tu secretaria o recepcionista procese la factura o ticket. En esta imagen podrás ver donde agrega la información de el responsable de la facturación, así como agregar cargos por servicio.
*Datos Importantes para Actualizar al Responsable de Facturación

Campos Obligatorios:
*R.F.C
*Forma de Pago
*Calle
*Municipio
*Estado
*País
*Código Postal
Expediente/Receta
Aquí puedes hacer una nueva o subir la receta médica, y esta se quedará guardada en el expediente del paciente.
NOTA: de ser Requerido, puedes descargarlo en formato PDF o bien enviarlo por correo electrónico.

Documentos
Aquí te damos la opción de subir archivos o imágenes (Rayos x, Tomografía, entre otras)
Cargo por servicio

La siguiente imagen muestra como quedaría el cargo por servicio:
1. Tienes que llenar los datos correspondientes
2. Dar clic en Agregar cargo
Ventas/Punto de Venta.
Aquí podemos encontrar los apartados como Registro de Facturas, Facturas de Mostrador y Punto de Venta.
Punto de venta, es donde quedó registrada la venta o cargo por servicio que realizaron desde el modulo de expediente.
Seleccionar Caja/Ventas
· Dar clic a la venta.

1. Por último, dar clic en Generar Remisión/Ticket o en su caso Generar Factura

*Este sería un ejemplo del resultado de Generar una Remisión/Ticket

Esperamos que esta guía te sea de ayuda y Recuerda, estamos para ayudarte y hacer de la administración algo sencillo, para dudas envíanos un correo electrónico a soporte@oda.mx donde uno de nuestros asesores con gusto le atenderá.



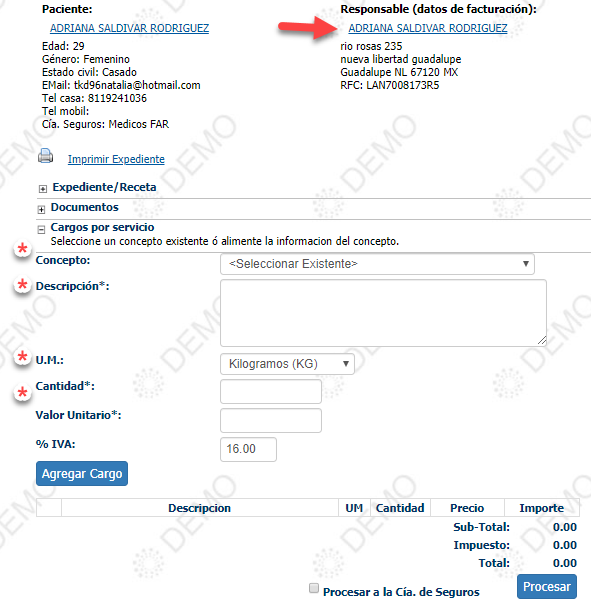
Comments